Myhrtoolkit provides easy administration and comprehensive tracking of employee sickness absence. To access the absence management facilities, navigate to Config. This guide will show you how to complete common absence related tasks.
From the Config area, navigate to Access rights > Absence managers link. Due to the nature of sickness absence, myhrtoolkit restricts the availability of this information within an organisation.
As outlined in the guidance on the page, sickness absence is classified as sensitive personal data as defined by the GDPR, we recommend paying attention to the additional notes given on the page.
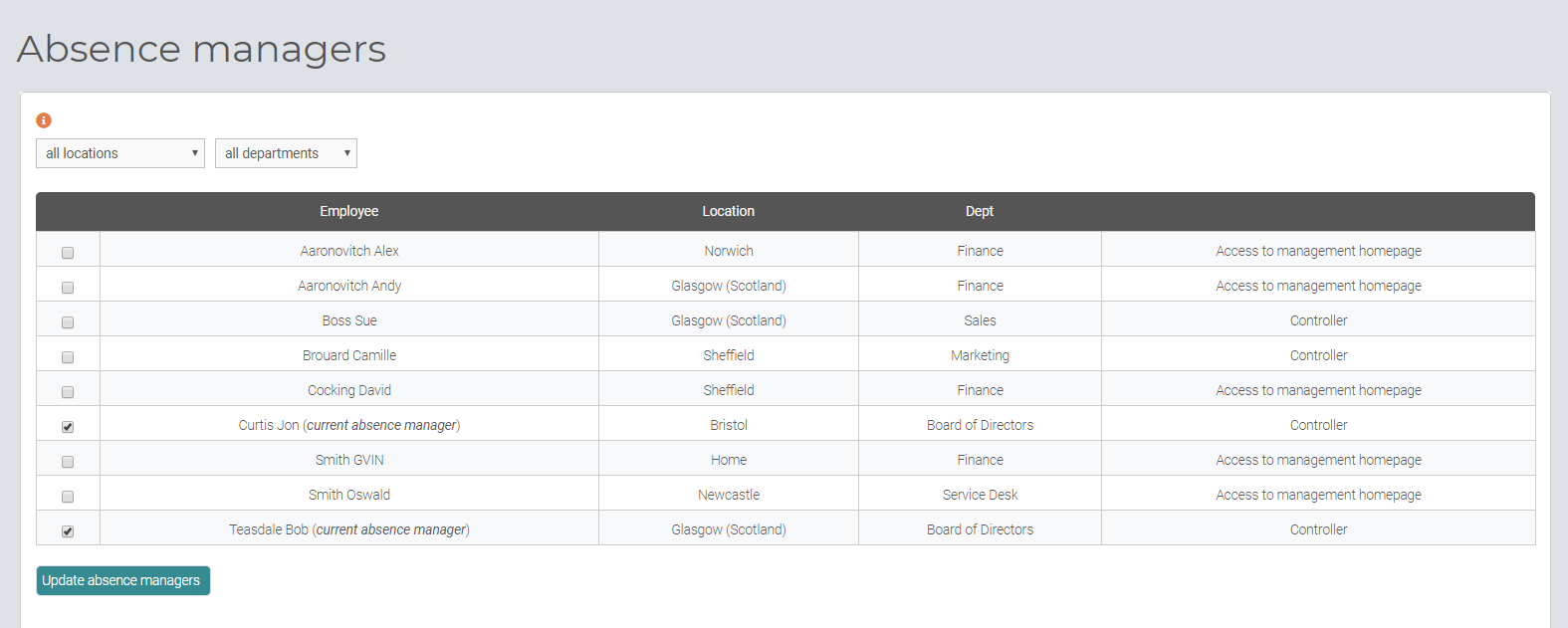
The page lists all the managers. To assign sickness absence manager rights, ensure the box in their row is ticked, and submit. To remove the rights from a Manager, clear the box and submit again.
From the Config area, head to System > Absence.
To change permissions for this, toggle the slider next to “Would you like users to be able to report their own sickness absence?” and click ‘Update sickness absence’ to submit.
Following the Sickness absence dates link in Management > Absence will show this page:
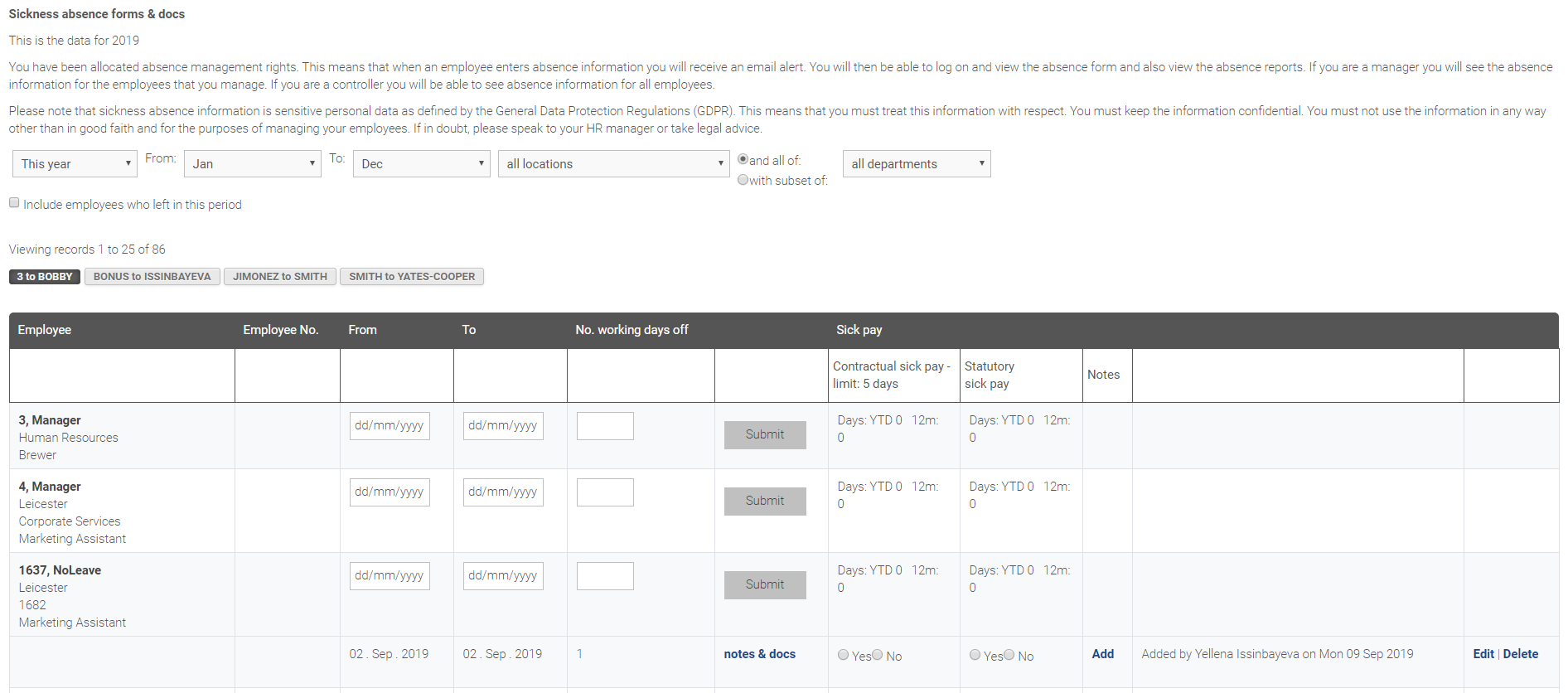
As a Controller, you will see sickness absence data for all employees, while absence managers will only see data for those they manage. With this in mind, care should be taken with this information.
Should you need to add absence data, this can be done by providing a start date, inclusive end date, and the amount of working time missed according to the employee’s work pattern, then hitting the relevant Submit button.
Editing an absence is achieved by following the Edit link on the right of an absence row. Any updates should then be submitted. If no changes are needed, pressing Submit will return you to the previous page. To delete an absence, follow the right-most link of an employee row. The absence will then be removed from the system permanently.
When a manager marks an employee as absent due to sickness, or informs the system that a period of absence has ended, a notification/email can be sent to all the absence managers and managers to whom the employee reports, all controllers with absence manager permissions, selected employees, and other external email addresses. To enable or disable this behaviour, navigate to Config > Access rights > Notifications and click on the 'Sickness' tab.

For each group of people you wish to have notified, select the relevant yes/no then press Submit. Additional email addresses can be added by filling in the text box and submitting, one new email per Submit.
Note – these settings are global. If employees or other email addresses are included, they will receive a notification whether or not they have any connection to the employee in question. This may be privacy issue and should be handled with care.
To see data relating to an individual, choose the Employee files tab and the Absence icon. Employees can be found by either using the search text box, or by filtering using the department/location/employee/etc. dropdown boxes. Details of sickness and general absence will be shown on the Absence tab.
From within Employee files > Absence, the attendance chart tab will show the selected employee’s attendance record for a given month.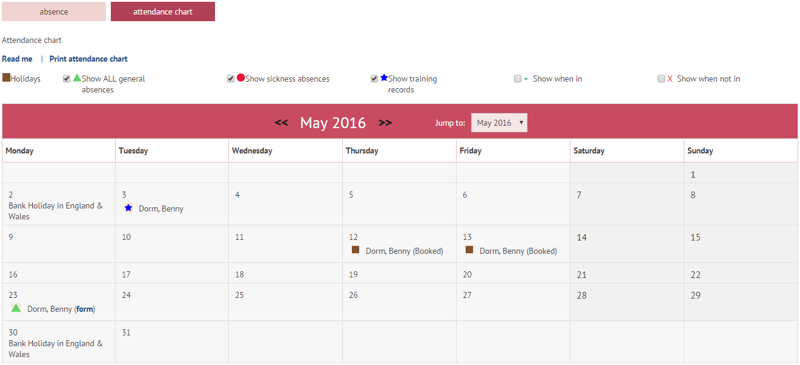
Myhrtoolkit provides functionality for exporting sickness absence data for use in Excel. From Management > Reports > Absence reports, follow the ‘Sickness absence dates‘ link. Filter the data as required – date, location, department, etc. When you have your chosen data, follow the ‘Export to Excel‘ link and save the file (it will be in CSV format). Other absence reports are available from the Management dashboard, e.g. reasons for illness report, sickness absence analysis report, all absence etc. Each of these reports has an ‘Export to Excel‘ link.
To aid with monitoring when employees return to work, a template document can be set up for managers to fill in and upload. To enable this functionality, navigate to Config > System > Absence.
Add a file to the 'Back to work template' area and click 'Update sickness absence' to submit. The document will be available to managers via Management > Absence > Sickness absence dates by following the Notes & docs link. Further information is available in the management guide to sickness absence. To change or remove an existing template, follow the relevant link.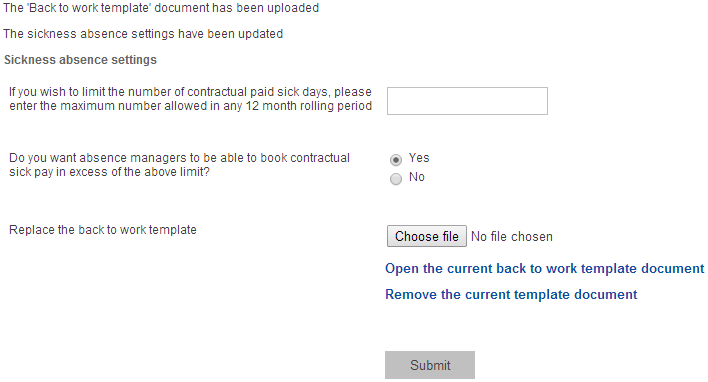
By default all absences are counted in absence reports, however there may be cases where the absence should not be counted, for instance where it stems from a disability.
Using Management > Absence > Reports > Sickness absence report, or Management > Reports > Absence reports > Sickness absence report, find the relevant record of the employee’s absence. In the Include this as an incident column click the Change link. The page will automatically reload with the status changed.
Changing the incident status of an absence will have the following effects:
Your HR system may be configured to record the number of working hours the absence lasted, in addition to the number of days (rather than replacing the recording of days). This is because in some organisations a ‘day’ may represent different lengths of time in different work patterns, and allows better understanding of reported absence. So if a work pattern is a 7.5hr day, 2 days sickness would be recorded as ‘2’ in the days box, and ’15’ in the hours box. These figures will shown on reports alongside the reported days.
To enable this functionality, navigate to: Config > System > Absence and find the Sickness absence section. Toggle the slider on for the question “Would you like to require all sickness events to be recorded in hours as well as days?”.
Note that, once activated, this setting should be left on to ensure full reporting. If you wish to deactivate the setting, please seek advice from myhrtoolkit support staff.
Setting sickness absence triggers - Controllers
© 2021 myhrtoolkit Limited, HR software on demand. All rights reserved. Various trademarks held by respective owners.
Unit 18 Jessops Riverside, 800 Brightside Lane, Sheffield S9 2RX