Myhrtoolkit provides easy administration and comprehensive tracking of employee sickness absence, in addition to general absence management.
Within the myhrtoolkit system, there are three ways that sickness absence can be recorded, company policy will dictate which are used:
Depending on company policy, employee sickness absence may be recorded by the employees themselves. When they submit a record of absence, it will appear on your message board.
Conversely, as a Manager you may be required to record employee sickness absence with myhrtoolkit. There are two ways in which you can record employee absence; using the Management dashboard or via Employee files.
Note – Your system may be configured to record the number of working hours the absence lasted, in addition to the number of days. This is because in some organisations a ‘day’ may represent different lengths of time in different work patterns, and allows managers to better understand the reported absence.
So if a work pattern is a 7.5hr day, 2 days sickness would be recorded as ‘2’ in the days box, and ’15’ in the hours box. These figures will shown on reports alongside the reported days.

From the Absence icon on the toolbar, follow the Sickness absence dates link.
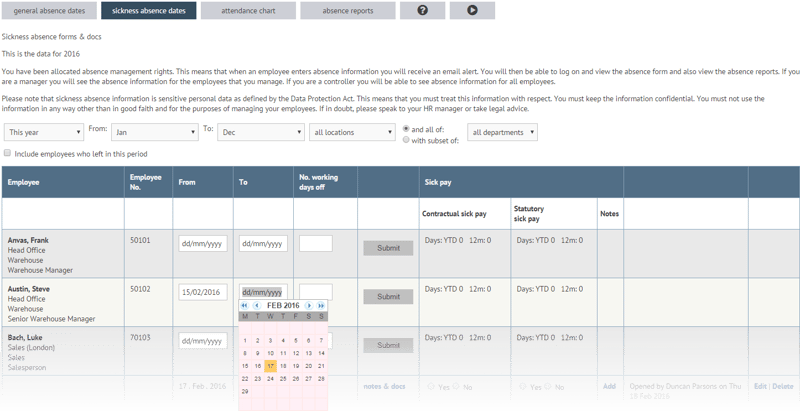
On an employee’s return to work, this page will enable you to record their absence period. The dates are inclusive, so to record a single day the ‘From’ and ‘To’ dates should be the same. Use the time missed box(es) to record the working time the employee has missed according to their work pattern, then Submit.
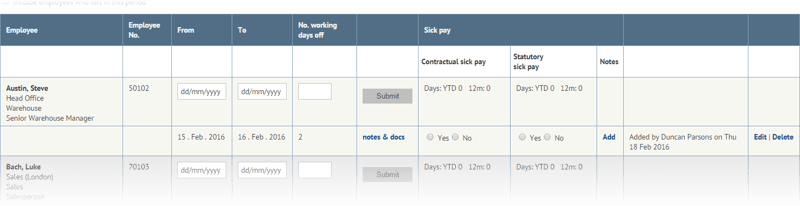
Following the Notes and docs link will allow you to add details about the absence.
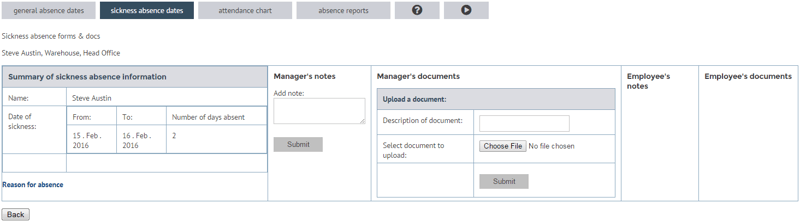
The Reason for absence link (bottom left) will allow you to specify the reason for the employee’s absence. The employee may be able to update this record themselves, giving the reason for absence. There is also provision for you to add notes and documents as required.
Note – If a ‘Return to work’ template has been setup within your organisation, a link to it will appear towards the right of the screen. Clicking the link will download the template document which can be completed, saved, and uploaded back into myhrtoolkit.
If the employee has not returned, an absence record can be opened by selecting Mark as sickness absent from within the employee files.
You are asked for a start date, and can enter some notes.
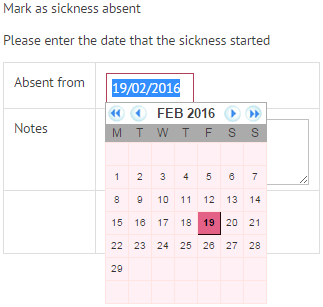
A note (in red) is displayed at the top of the employee’s summary sheet to reflect their absence.
Once an employee is marked as being sickness absent, it is noted on their message board and, depending on company policy, they may be required to close the absence themselves.
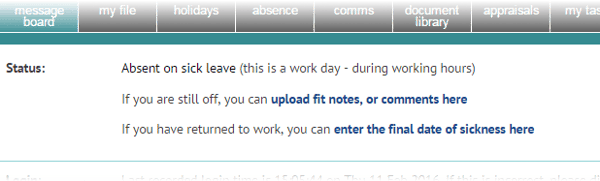
Control over who receives notifications of absence is available via Config. For additional details, see this FAQ.
Myhrtoolkit provides a number of reports on absence. The attendance chart gives a month-to-view of who has been away, with various tick options for filtering the information.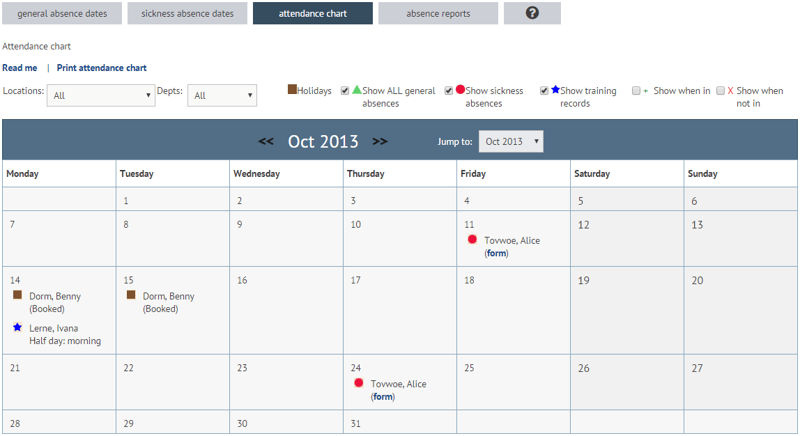
The Absence reports tab presents other useful reports, all easily filterable, and each with a link to export the filtered data to Excel.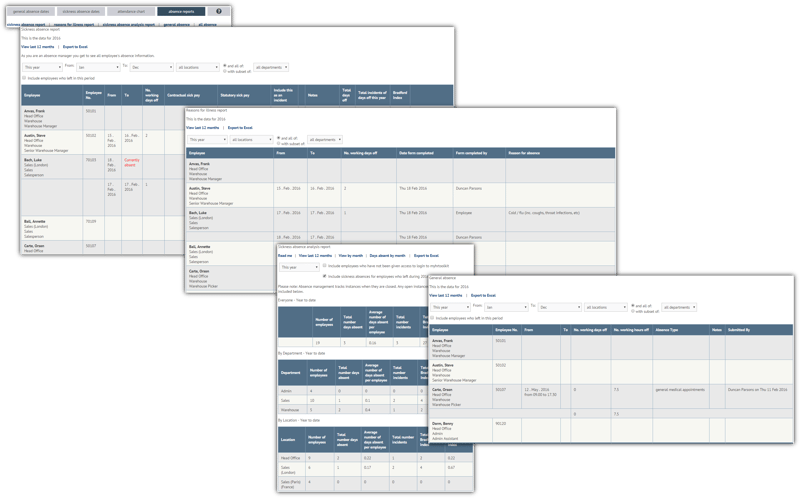
Another view of absence is available in the Management > Sickness absence dates tab. This multi–purpose page allows the input of sickness, and reports on an employee’s days recorded as sickness absent.
© 2021 myhrtoolkit Limited, HR software on demand. All rights reserved. Various trademarks held by respective owners.
Unit 18 Jessops Riverside, 800 Brightside Lane, Sheffield S9 2RX