Myhrtoolkit provides managers with a tool to manage the oversight of various one-off and repeated tasks that they and their reports may do. These could be common cyclic reports, items arising from a meeting, or any other functions for which the ability to assign and track the tasks is vital to the smooth running of your business.
There are three types of task in the myhrtoolkit HR system:
This guide provides information about all three task types.
To setup a personal task/reminder, from the Management dashboard, select the Tasks & deadlines icon.
From there select Tasks.
To create a new task, enter text into the text box and submit the page.

The task will now appear in your Management message board. When you have completed the task, click the ‘Done’ link to remove it from the system.
To setup a personal time-related task, follow the route described in FAQ 1 above, but select Deadline reminders.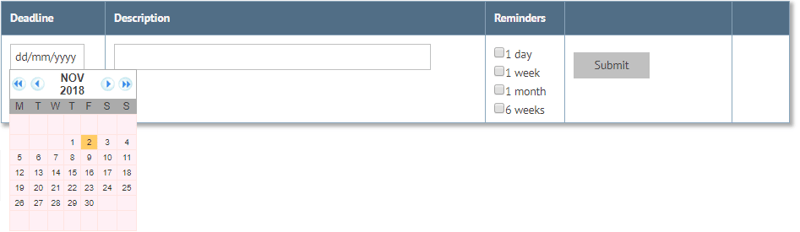
Fill in the form as required and submit the page. The task will appear both in the Deadline reminders tab, and on your message board.
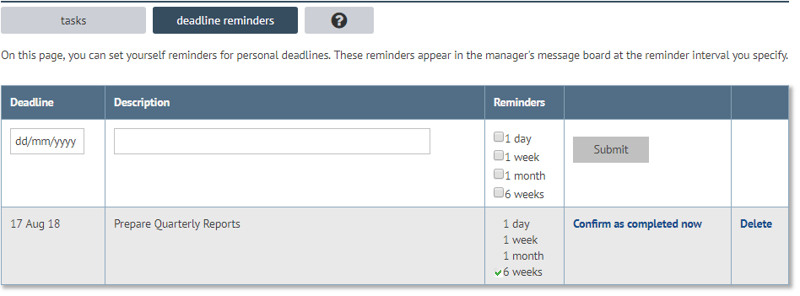

Following the Reminder noted link will remove the reminder from your message board, but leave the task available on the system.
When you follow the Confirm as completed now link will be asked to confirm; answering 'yes' will remove the deadline from the outstanding list.
To set up tasks that can be delegated to other employees within your company – from the Management toolbar, select the ‘Task delegator’ icon.
The Task delegator tab shows the status and details of current tasks you have created.
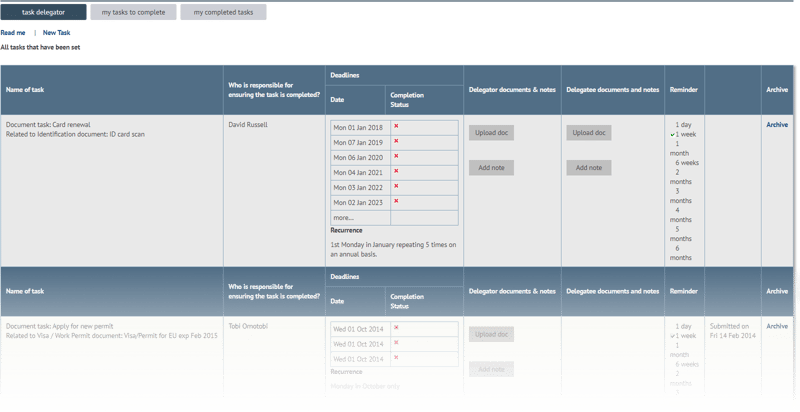
To set up a new task, follow the New task link just underneath the tabs. In the New task page, give the task a title and submit the page.
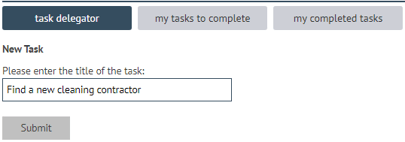
The new task will appear in the list of tasks. Follow the links to select who will be carrying out the task, and set a deadline (along with any repetition details).

When everything has been set – click the ‘Submit to system’ button. The task will then be live on the system, and notifications will appear on the message boards of all those now associated with the task. They will also receive reminders at appropriate points according to your choices.
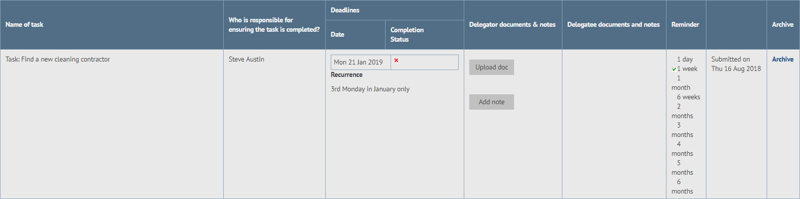
If you have included yourself in the list of those to complete a task, it will be shown in the My tasks to complete area in the Management area, and in ‘My tasks’ in your Myhome area. To mark a task as complete, navigate to the task and follow the Confirm next deadline as completed now link.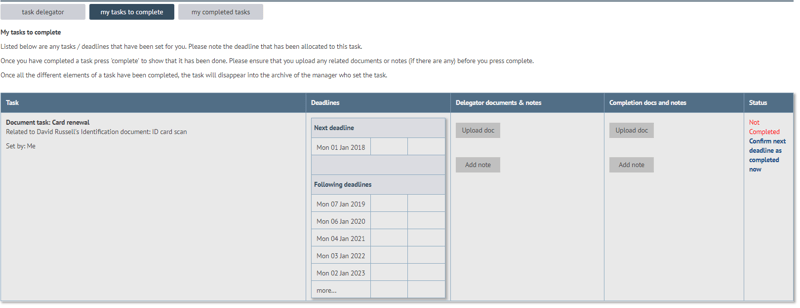
When you confirm the completion of task, the deadline set will move to My completed tasks; will also move it to each of the delegate’s My completed tasks.
If the task is cyclic, myhrtoolkit will update the task to use the next deadline set.
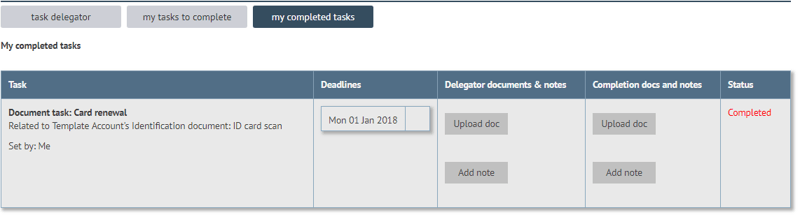
Note – when any of the delegated users marks the task as completed for its current deadline, it will move to the ‘my completed tasks‘ tab of all the users associated with the task.
Whether tasks are completed or still have outstanding deadlines they will appear in the Task delegator tab. To remove a task from the list, use the Archive link in the right-most column of a row.
Archiving a task will remove it from the task lists of all users associated with that task.
Note – the ‘task archive‘ tab will only appear when there are tasks that have been archived and not subsequently deleted.
To fully remove a task from your myhrtoolkit installation, follow the Delete link in the right-most column of an entry in the Task archive. Confirming the action will permanently remove all traces of the task from your system – the task, documents, notes, etc.
Additional Notes
- The training functionality can set tasks in manager’s task list. For more information, see the Quick Start Guide for Training.
- When a task is allocated to multiple users, it is as a shared task to be completed by at least one of the recipients.
- With shared tasks, you marking it as complete will move the task to the ‘my completed tasks‘ of the other users as well as your own. Equally, if another user marks a task as complete, it will be moved from your ‘my tasks to complete‘ tab to your ‘my completed tasks‘ tab.
- If each individual is required to complete the task separately, a separate task should be allocated to each individual.
- When adding a note to a task, if you need to cancel the operation, just click on one of the task tabs to take you back to where you were working.
© 2021 myhrtoolkit Limited, HR software on demand. All rights reserved. Various trademarks held by respective owners.
Unit 18 Jessops Riverside, 800 Brightside Lane, Sheffield S9 2RX