This guide serves as an overview for Training Managers on how to set up training courses and events in myhrtoolkit.
Controllers can select controllers or managers to become Training Managers. Only Training Managers can create training courses and events, so you need to assign these roles to start with the training module.
All settings related to Training can be accessed via the ‘Slider’ icon.
All aspects of Training can be controlled from here, apart from the assignation of Training Managers which are set in Config.
For additional information on settings, see the Training Settings support guide.
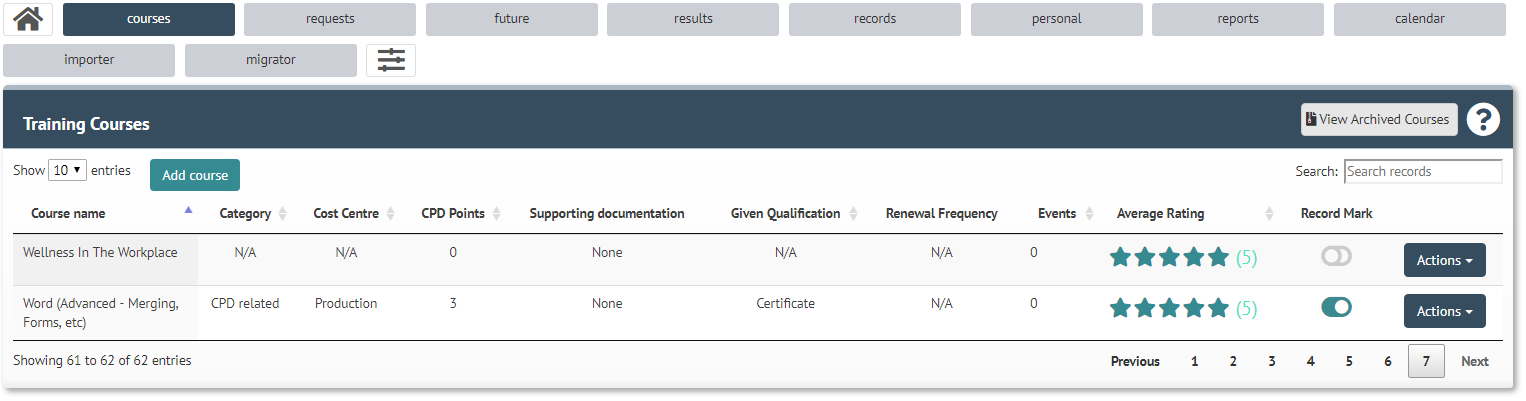
A Course in the context of myhrtoolkit is an intended overview of the training to be taught. In educational terms, it can be defined by the course outline or any other documents added.
In business terms, it has attributes such as Cost Centre (mandatory), CPD points, category, the qualification to which it leads, renewal frequency, and a collection of documents (as required).
The Training Glossary defines some terms used in Training.
To create a course, navigate to Management > Training > Go to Managed Training Courses. Click the ‘New‘ button at the top of the list.
When all relevant details have been put in, click the Create button. The new course will now appear in the list of courses.
After the form submission and creation of the new Course, you will be prompted for what you want to do next, whether adding events to the new course, managing visibility (selecting which users can see this training course and enable attendance requests), or adding another course.
Once a course has been created, a manager can create Training Events which are courses which have a time, a place, and a provider. e.g. a ‘First Aid Course’ might have a provider of “St. John’s Ambulance”, a date of 24th May, and a location of “Town Hall Meeting room 2.”
To create a new Training Event use the Actions menu and select View Events.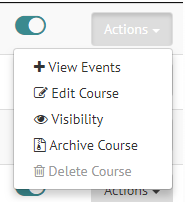
Click the New button at the top of the (potentially empty) list.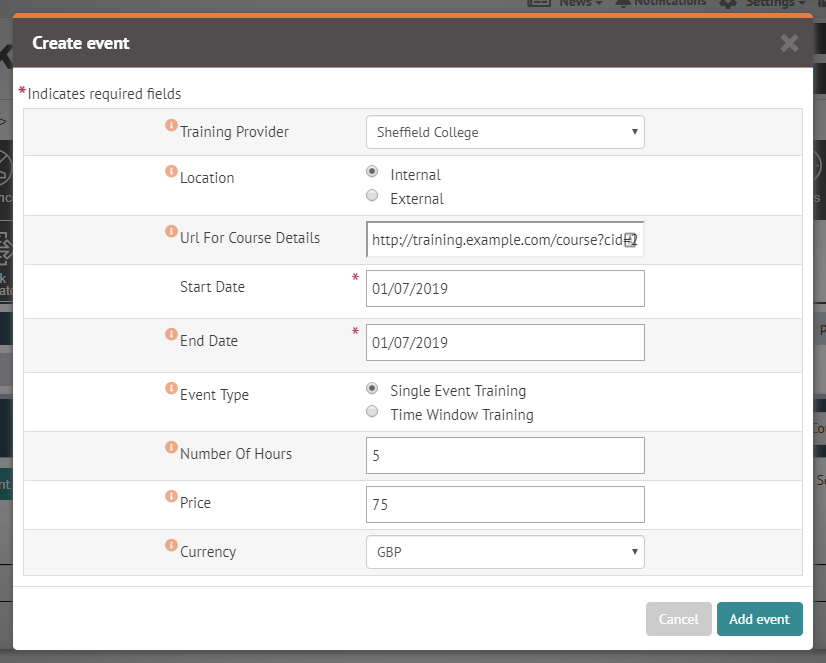
Fill in the form with the relevant details, and on clicking the Create button the new event will appear in the Events list.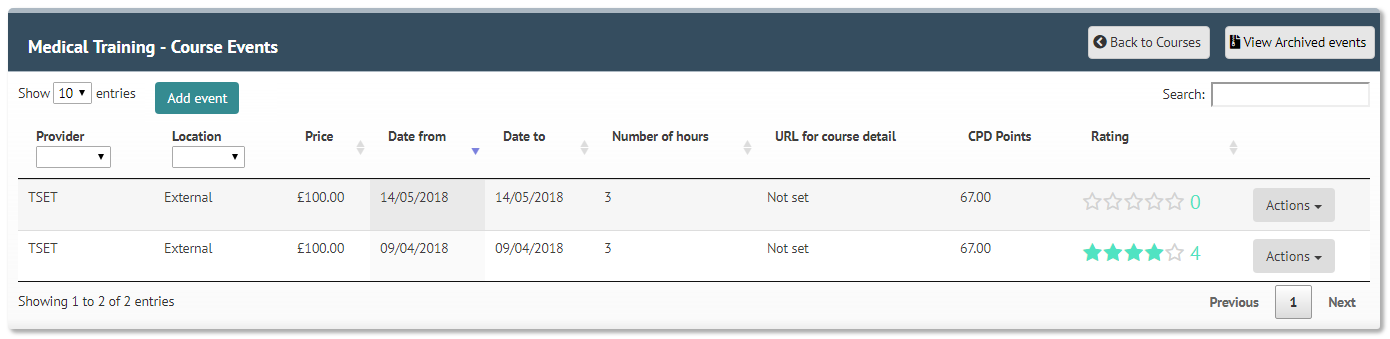
We recognise that not every training event will have all the delegates together, in one location as with a more traditional ‘training course’ – this paradigm doesn’t work if the training is self-regulated within a time window.
E.g. “In August everyone must do alcohol training.”
To handle this there is a training ‘time window’ option. This allows users to complete the course and be marked independently in time.
When selecting the date range for the training course event, there is also a selector with 2 options:
Allow marking after end date of event (all users attend the same event)
Users attendance can be marked anytime after start of the time window (training should be completed at any time with in the two dates – and send reminders to Staff and managers with 5 days to go).
Once this option is set, it cannot be changed after the time window has begun. Equally the dates for the time window cannot change once the window has begun, and not set into the past.
Managers can then assign employees to an instance.
Employee selection is via the Omnibox.
Employees can request to go on a training event (see the Training – Users Guide for more information). These requests will appear as a notification, and can be accepted or denied.
When an event has been created and has employees assigned, it will be visible in the Future tab.
After the training event has taken place, attendees can then rate their experience of the course. Managers can also assign marks, or keep an attendance record of the course.
After a training event has run, there is provision for recording attendance, along with a mark and/or pass/fail as needed. Navigate to Management > Training > Training Results.
This screen presents all employees who were registered to be on training events which have run, but have not been ‘marked.’
Columns can be sorted to group training events or employees together to ease the inputting. As some courses do not assign marks, or may not even have a ‘pass/fail,’ these fields can be left untouched as needed. The Reset button can be used to clear values. When the correct assessment has been inputted, use the Mark button to record the values. Additional comments can also be added in the Manager Feedback box as appropriate. These will be visible to the User.
Note – Users are also able to update their results. If an expecetd entry cannot be found here, it is likely that the user has already entered their score. The record would then be shown in the Records tab.
The reports section of the training module provides an array of reports, covering costs, course feedback, and individual employee training records.
Where applicable, results can be filtered by accessing the orange Filters tab at the top of the report.
(image of several of the report menus and a report-screen)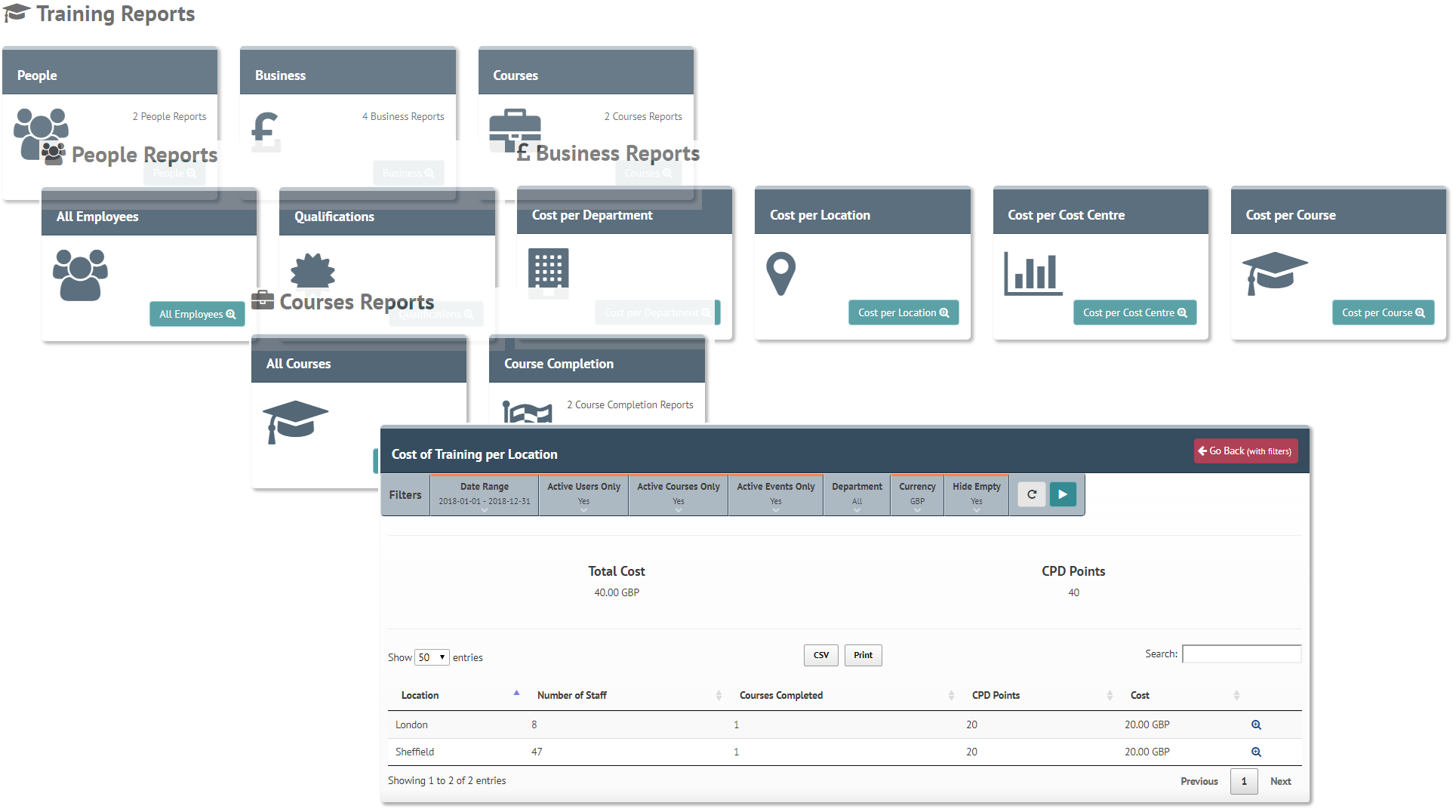
Myhrtoolikit uses a sophisticated Notifications system to track activity surrounding training courses – employees requesting attendance, attendance being marked, etc. It is designed to help managers keep up to date and to let employees know about available training.
Further reading about Notifications can be found in the Guide to Training Notifications.
If a course event has passed, but it transpires that an additional employee (or employees) attended at the last minute, they can be added into the attendees selection easily.
Find the course event in question, and using the Actions menu, select “Assign to Employees.” Even though the course event has passed, employees can still be assigned to the event.
If an employee failed to attend, depending on the reason, there are two available courses of action:
Find the event in Results and then the employee. In the Results box, mark the employee as ‘Absent.’ This will record that the employee failed to attend.
If it was known sufficiently in advance that the employee would not attend, or had been assigned to the event in error, it may be best to remove them completely from. This can be done my using the Manage Attendees option from the Actions menu against the Course Event.
Use the red icon of a person with a line through to remove them from the list. This method will leave no trace that they were ever assigned to the event.
If, for whatever reason, and event needs to be moved in time, this can be done using the Edit Event option from the Event’s Action menu.
Note – Currently, a change of date like this will not generate a notification for the attendees, and will need following up with them.
© 2021 myhrtoolkit Limited, HR software on demand. All rights reserved. Various trademarks held by respective owners.
Unit 18 Jessops Riverside, 800 Brightside Lane, Sheffield S9 2RX