Like our web-based toolkit, there is no lengthy installation process required to install the myhrtoolkit mobile app. In a few easy steps, you’ll be all set up and ready to go.
From here, employees and managers will be able to view and manage holidays and access information on colleagues in just a few clicks from wherever they are.
myhrtoolkit QR code:
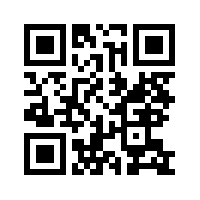
iPhones
- Tap on the Safari icon on your phone.
- Enter https://m.myhrtoolkit.com in the search bar and press ‘Enter.’ (Or scan the QRCode with your phone - to do this, open the camera app and point it at the QR code, then open the link on the notification that pops up.)
- Tap the Share button – this is the icon in the middle at the bottom of the page, which looks like a page with an arrow coming out of it.
- You will be presented with several options – choose ‘Add to Home Screen.’
- You will then be asked to add a name for the holiday app icon - we suggest calling this ‘myhrtoolkit app.’
- The ‘myhrtoolkit app’ logo will now appear on your home page - clicking this logo will take you to the login page for myhrtoolkit on mobile, from which you can login to the toolkit to access the mobile version of the toolkit.
Windows phones
- Open Internet Explorer or Edge browser.
- Enter https://m.myhrtoolkit.com in the search bar and press ‘Enter.’ (Or scan the QRCode with your phone - to do this, open the camera app and point it at the QR code, then open the link on the notification that pops up.)
- Swipe up from the bottom to bring up the App bar.
- Depending on your browser version, you will see the pin icon or 3 dots (…) near the top of your screen.
- If it’s pin icon, press that and type a description for your icon - we suggest calling this ‘myhrtoolkit app.’
- If it’s the 3 dots (…), tap that followed by ‘Add to home screen.’
- You will now see the ‘myhrtoolkit app’ logo on your home page, from which you can login to the toolkit to access the mobile version of the toolkit.