This guide will explain how to migrate your training records from the now-phased-out Legacy Training module to the current Training module.
There are two types of migration available for your legacy records:
Need a refresher on what these two types of training mean? Check the Migration Overview page for definitions. You can find the two-step migration method here.
It’s easier to start migrating records to Managed training then tackle any records left, either migrating them to personal training or deleting any records that are no longer relevant.
To do this, first navigate to Management > Training > Migrator > Migrate to Managed training.
The migration screen will show all legacy training records and the system will group them together if they have the exact same name.
To migrate a legacy training record, simply click on the training name to highlight the record, then click ‘Migrate selected’ at the top, as shown here:
Note – Look for spelling variations in records, For example, you could select both “Conflict resolution” and “Conflic resolution” and migrate them together as it’s clear that they belong in the same training course.
When you have clicked ‘Migrate selected’, select the ‘Create’ button to create a new training course to migrate the selected training records to.
Once you have begun the migration process, you may find more records that fit within a course you have already created; in this case, while choosing a course you can use the search bar to search for a training course that you created previously.
Note – When you create a course, ensure you select the correct qualification that should apply (if relevant) as once migrated, you can’t change this later. If you need to create a new training qualification before migrating, this can be done via Management > Training > Training qualification.
When you’ve created (or searched for and selected) a course to migrate the training to, you will be shown some of the selected course’s details. If you’re happy with your selection, click ‘This is the correct course’. Otherwise, select ‘Search again’ or ‘Close’ if needs be.
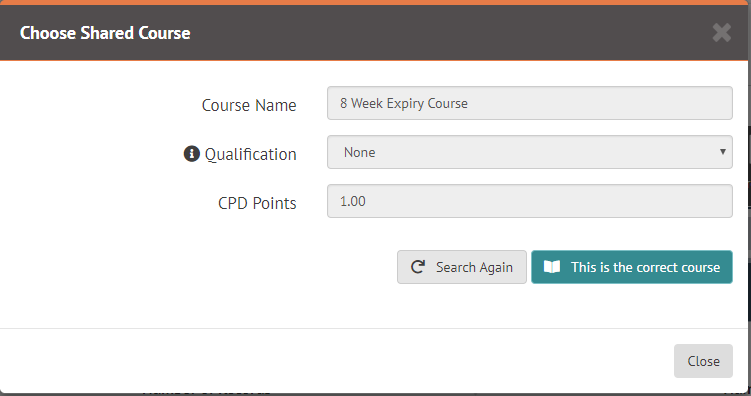
From this point, you can carry on migrating the rest of your records until they are all sorted into relevant managed-training courses.
This is for recording self-driven personal training activity which may not be appropriate to classify as Managed training, for instance self-driven attendance at online seminars, workshops, etc., that the employee has organised themselves, whether formal or informal.
Personal training migration transfers legacy records to the new platform where they will appear in a personal training log which is attached to the employee’s account, not dissimilar to the legacy record.
Navigate to Management > Training > Training migrator > Migrate to personal training. Once here, you would select the relevant legacy records to migrate (as you would in Migrate to Managed training) and press “Migrate selected.” Alternatively, you can select “Migrate all” which will migrate any remaining legacy records to all the relevant employee’s personal training logs.
Once the migration has been complete the legacy record will be removed, the new record will be in the employee’s personal training log, accessible from Myhome.
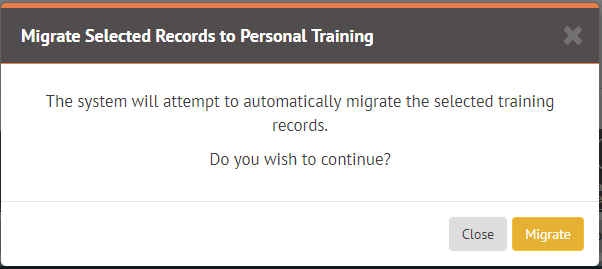
If the Migrator find errors or inconsistencies the migration will still go ahead in most cases, but the data will need updating afterwards.
Managed Training
When the Migrator detects errors whilst migrating managed-training courses, the confirmation message will highlight this.
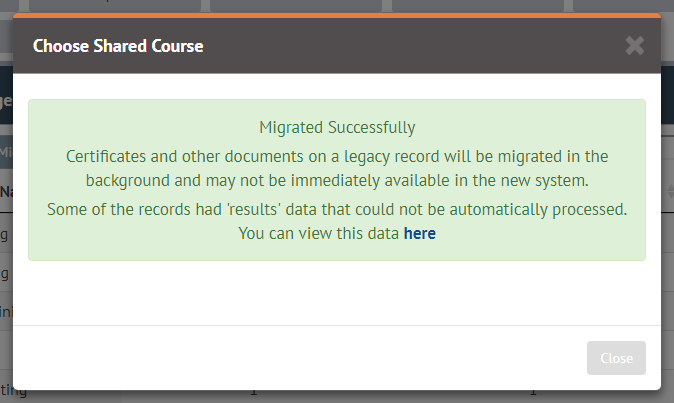
To see data that could not be processed, see View unprocessed data
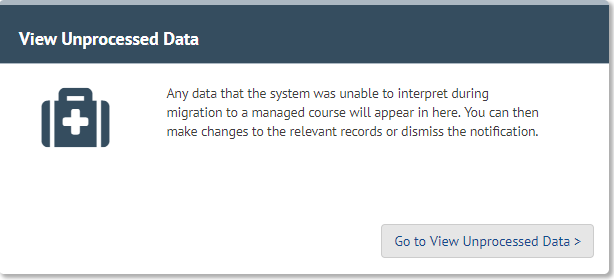
Work through the items as required.
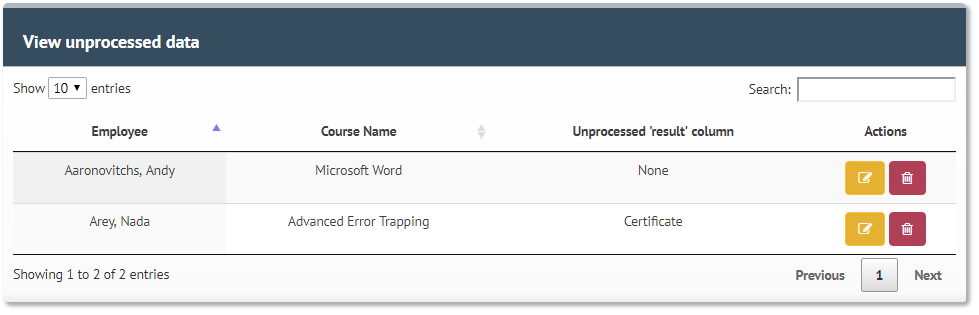
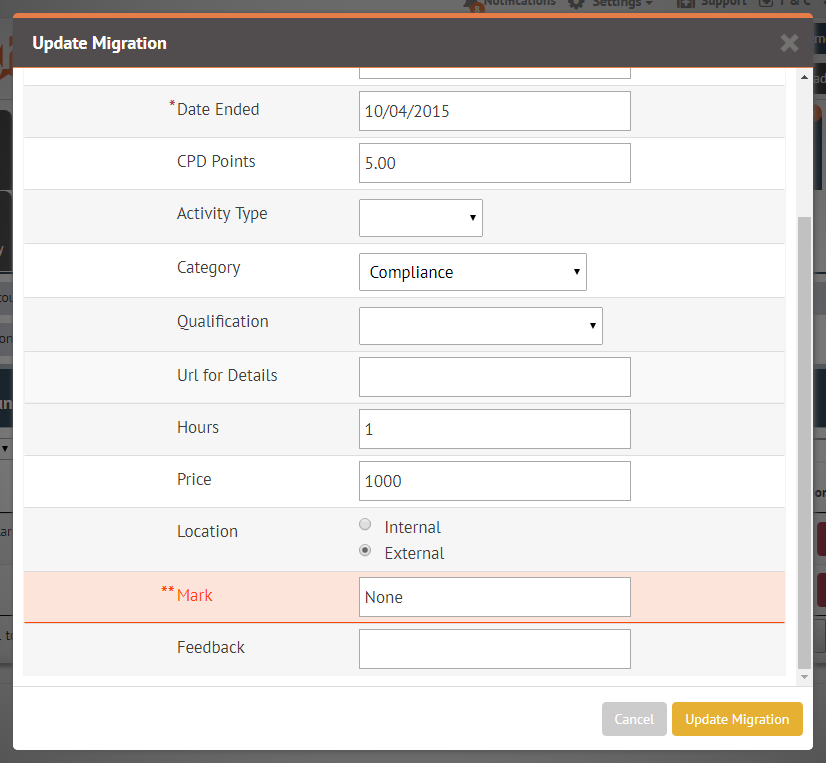
Personal Training
The Migrator will highlight inconsistencies from migrated Personal Training courses using either a red or orange triangle.
In the case of a red triangle, the record is missing crucial information (such as an end date) so will not migrate. You can click it to view the record with information about the problem so you can then correct the record and migrate it.
In the case of an orange triangle, the record will have migrated but with a minor error or inconsistency. After migration, navigating to the Personal training area will show the unrecognised result in the “outcome” for you to edit and update as you see fit.
Here is a video guide to one step migration:
© 2021 myhrtoolkit Limited, HR software on demand. All rights reserved. Various trademarks held by respective owners.
Unit 18 Jessops Riverside, 800 Brightside Lane, Sheffield S9 2RX